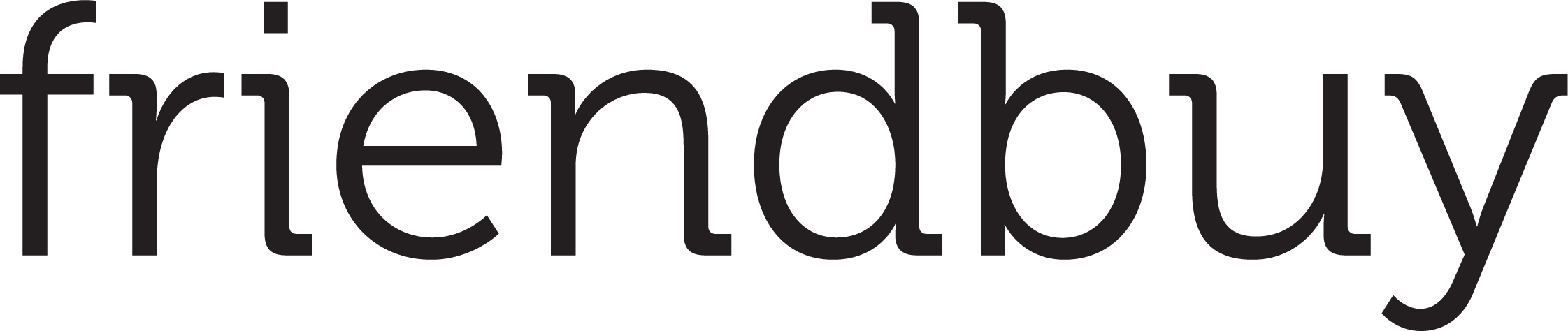How to set up expiration for Points or Account Credit
Updated
by William Harper
If you are rewarding your customers with Account Credit or Points managed directly on Friendbuy's ledger, you can set those credits to automatically expire after a certain amount of time if a customer does not redeem them. By default, credits do not expire. Turning on expiration can be useful to encourage customers to use their points in a timely manner and help manage liability for outstanding credits.
- It is recommended to contact your Customer Support Manager first to develop and implement an expiration strategy before your program goes live. Changing the expiration strategy for a live program can result in customer confusion and unintended results.
- This help article is applicable to rewarding with either Account Credit or Points and will further refer to them interchangeably as credits.
How It Works
- The expiration period is applied at the merchant level, meaning it takes affect on all credits earned across both referral and loyalty programs.
By default, expiration is disabled, meaning credits do not expire.
- The expiration period can be set to a defined number of days, months, or years. Once credits reach their expiration, they are deducted from a customer's balance and can no longer be redeemed.
For example, expiration period can be set to 6 months or 1 year
- Each time a customer earns new credits, the credits will use the expiration period that is currently set up, if any. As a customer earns more credits, each allotment of credits will be assigned their own expiration date.
For example, if a customer earns 10 credits on January 15, 2022, and the expiration period is set to 1 year, those 10 credits will expire on January 15, 2023. If the customer earns 5 more credits on March 1, 2022, those 5 credits will expire on March 1, 2023.
- If you make a change to your expiration period settings by either increasing, decreasing, or turning it off, the new settings will only be applied to credits earned going forward. Existing credits will keep the expiration period, if any, that was assigned when they were originally earned.
For example, if a customer has 10 credits set to expire on January 15, 2023, updating your expiration period settings will not change the existing credits' expiration on their account.
Set Up
- Go to Settings > Program Integrity
- Within the Expiration section, click on the first toggle to turn on Set Expiration Period
- Enter a specific number of day(s), month(s), or year(s) to expire credits after they have been earned
- (Optional) click on the second toggle to turn on Send Expiration Reminder Emails to your customers. If enabled, select an expiration reminder email template within the dropdown menu. Learn more on how to set up expiration reminder emails properly.
- Click Save Changes
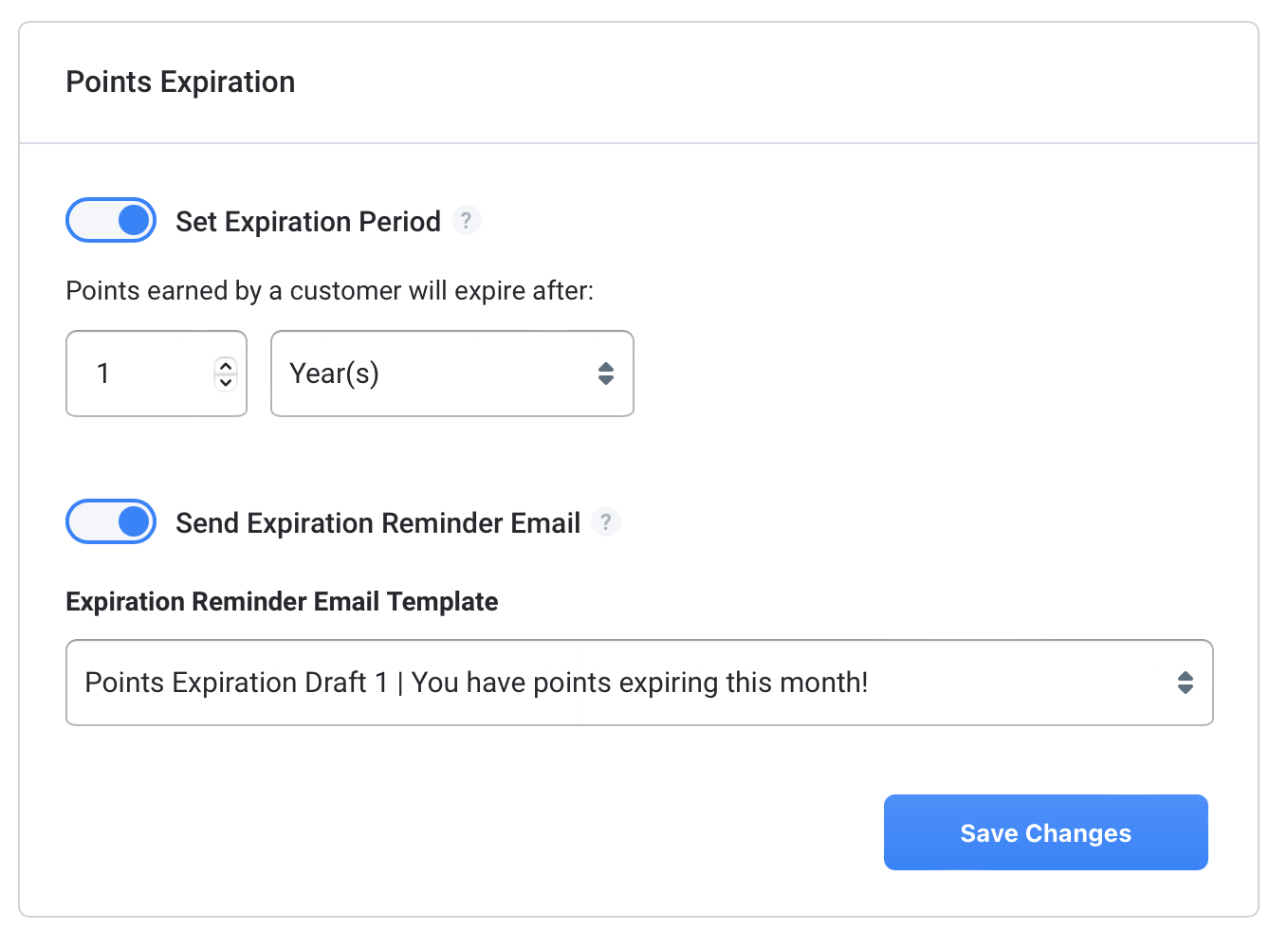
Additional Functionality
- If you have a reward delay or incentive delay set up, the expiration period does not start until after the delay ends and the credits are earned.
- If a customer redeems a portion of their credits, whichever credits are set to expire soonest will be redeemed first.
For example, when a customer has 100 total credits, of which 60 credits expire in 30 days and another 40 credits expire in 7 days, if they redeem 10 credits, then they will have 90 credits remaining, of which 60 credits still expire in 30 days and 30 credits expire in 7 days.
Another example, when a customer has 100 total credits, of which 60 credits expire in 30 days and another 40 credits expire in 7 days, if they redeem 80 credits, then they will have 20 credits remaining expiring in 30 days.
- Credits expire at 11:59:59 PM on the day of expiration within the timezone set up in your merchant account settings (Settings > Account > Timezone).
- Credits added programmatically using our postLedgerAdjustment API will automatically inherit the expiration period set up in your merchant account settings, if any, at the time the credits are added to a customer's account. However, you have the option to override the expiration period by specifying a different expiration date and time in the API call.
- Credits added manually to a customer profile by a CX rep using the Customer Service tool will automatically inherit the expiration period set up in your merchant account settings, if any. You can also use the tool to see credit expiration details at the customer level.
- View the Statement export (Analytics > Reports > Account Credit or Points tab) to see details of all transactional credits and debits over a selected period of time, including all credit expiration dates and when past credits expired. You can also use the getLedgerBalance API to programmatically retrieve a customer's current credit expiration details.
FAQ
Q. Will my customers be notified if their credits are expiring soon?
A: Yes, you can send customized Expiration Reminder emails on the 1st of each month, if the customer has credits set to expire within the given month. See step 4 above in the set up instructions.
Q: Can credit expiration dates be changed after they are assigned? What if I update my expiration period settings to be longer or shorter?
A: No, dates cannot be changed. Each allotment of credits will keep their assigned expiration date, if any, from when the credits were originally earned by the customer. New credits earned will be assigned the new expiration period.
Q: How do I handle product returns purchased with credits?
A: It is up to you if you would like to give your customers credit back for returns or cancellations. You can use the Customer Service tool to manually adjust a customer's credit balance or programmatically via the postLedgerAdjustment API.
Q: What happens if I turn off my expiration period or expiration reminder emails?
A: If the expiration period is turned off, future credits earned will not expire, and any existing credits previously earned will continute to expire based on the expiration date assigned. If expiration reminder emails are turned off, customer will no longer be notified.